Le plugin WooCommerce
C’est le plugin le plus utilisé pour le e-commerce sous WordPress. Il est performant et parfaitement fonctionnel dans sa version gratuite jusqu’au paiement en ligne (même s’il y a des frais lors des ventes uniquement !)
Il bénéficie d’une forte communauté et donc de beaucoup de plugins complémentaires et de nouveautés.
Alors comment mettre tout ceci en place ?

Commandes et codes promos WooCommerce
L’onglet Commandes :
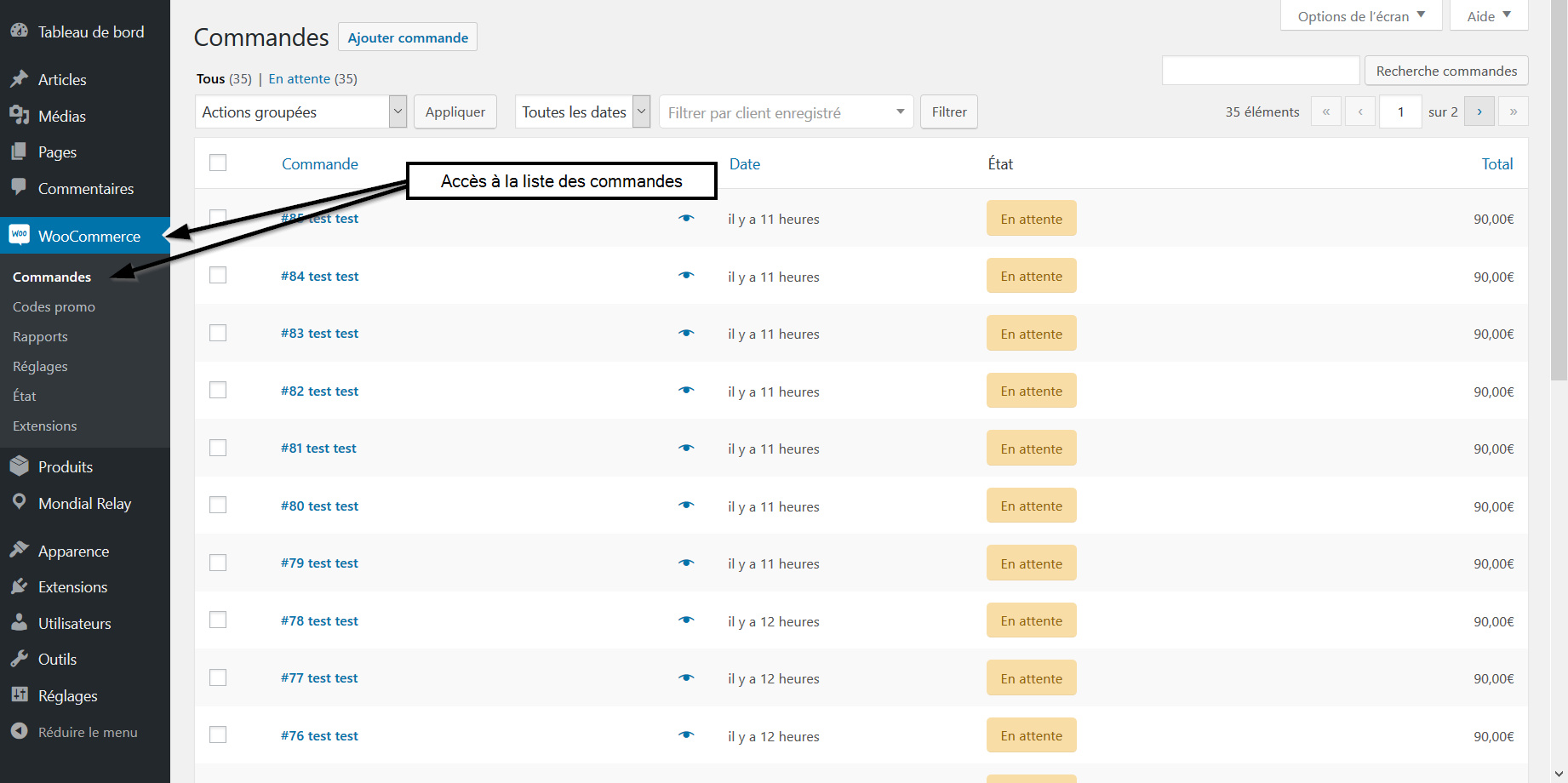
L’onglet commandes vous liste les commandes des clients. Il vous permet de rajouter manuellement une commande, de modifier l’état des paiement, de vérifier les articles à expédier…
Onglet Codes Promo :
Cet onglet vous permet de créer des codes avantages pour vos clients. Ces codes avantages doivent être envoyés aux clients par la suite pour les mettre au courant, soit par mail, soit sur les réseaux sociaux ou bien encore directement sur le site sur la banderole d’entête par exemple.
Paiement WooCommerce
PayPal :
Pour paramétrer Paypal il faut aller dans l’onglet paiement des réglages WooCommerce. Il faudra ensuite créer votre compte Paypal et rajouter les informations demandées pour faire le lien entre votre site et Paypal.
Stripe :
Le taux de commission au sein de l’Union Européenne est de 1,40 % + 0,25€.
L’extension Stripe s’installe et s’active automatiquement si vous l’avez demandé lors des réglages après l’activation de WooCommerce.
Il faudra maintenent la paramétrer dans les réglages WooCommerce.
Il faudra créer un compte sur Stripe, l’activer via le mail que vous recevrez. Ensuite sur votre tableau de bord Stripe, cliquez sur environnement test en bas à gauche pour valider votre compte en tant que compte fonctionnel et non de test. Renseignez toutes les informations demandées sur votre entreprise y compris bien sûr les données bancaires.
Vos deux clés Stripe publics et secrets seront à récupérer dans la partie développeurs de Stripe. Vous devrez ensuite les rajouter dans votre onglet réglages.
Créer un produit dans WooCommerce
Vous allez maintenant dans l’onglet Produits de l’administration, puis cliquez sur Ajouter un produit.
Voici les éléments principaux à définir pour que votre produit puisse être disponible :
● Son nom, qui sera affiché sur la boutique.
● Sa description longue, qui apparaîtra sous l’image et le prix.
● Une description courte, qui apparaîtra à droite de l’image du produit. C’est en
quelque sorte l’équivalent d’une phrase d’accroche.
● L’image produit, qui est l’équivalent d’une image à la Une dans des articles, par
exemple.
● Éventuellement des images supplémentaires dans l’onglet Galerie produit. Celles-ci seront affichées sous l’image à la Une en miniature.
Entrons enfin les données du produit :
Général :
– Il est possible de créer différents types de produits :
– simple : un produit unique et standard.
– groupés
– externe/affiliation : vous référencez des produits qui sont vendus par
des tiers.
– variable : ce sont des produits offrant des options, par exemple de
tailles ou de couleurs.
– Si c’est un produit téléchargeable ou virtuel, cochez les cases adéquates.
Cela va par exemple supprimer l’onglet de livraison, ou encore vous afficher
un champ pour y entrer le lien de téléchargement de votre produit.
– son tarif régulier, qui représente le prix normal. Sachez que vous pouvez
planifier des promotions dans l’onglet juste en-dessous, en définissant un prix
et une période.
– Est-ce un produit taxable et quel taux lui attribuer.
Inventaire :
– UGS : c’est un identifiant unique du produit. Cela vous permettra par exemple
de le suivre dans vos statistiques. Définissez-le pour tous vos produits.
– Gérer le stock : si vous souhaitez gérer vos stocks automatiquement, entrez
le stock total dont vous disposez pour le produit.
– Autoriser les commandes en réapprovisionnement : si vous l’autorisez,
vos clients pourront commander le produit même si vous n’avez plus en
stock. Vous pouvez également l’autoriser en notifiant le client de la situation.
– Vendre individuellement : activez cette option si vous souhaitez n’autoriser
qu’un seul exemplaire de l’article par commande.
Expédition :
– Définissez les dimensions et le poids de votre article.
– Choisissez la classe de livraison à lui attribuer pour définir un tarif particulier.
– Produits liés
– Proposez des produits complémentaires ou des options supplémentaires pour
la montée en gamme
Attributs :
– Cela va permettre de définir des variantes de votre produit : suivant une taille
ou une couleur.
– Pour en créer, rendez-vous dans Produits > Attributs. Créez-en un et cliquez
ensuite sur Configurer les termes pour ajouter les différentes variations que
vous souhaitez.
– Revenez dans l’onglet Attribut du produit, et votre nouvel attribut devrait
maintenant être disponible.
– Pour les utiliser, vous allez maintenant devoir choisir Produit variable à la
place de Produit simple.
Variations :
– Cet onglet va vous servir à utiliser tous vos attributs définis précédemment
pour permettre aux visiteurs d’en choisir un en particulier sur votre page
produit.
– Choisissez l’option Créer les variations pour tous les attributs.
– Vos variations apparaissent juste en-dessous.
Une fois que vous avez rempli toutes ces informations, enregistrez vos modifications.
Facture et CGV – WooCommerce
Pour la réalisation de facture, installez et activez l’extension WooCommerce PDF Invoices & Packing Slips.
Cette extension vous permet d’envoyer de manière automatique vos factures au format PDF. Définissez les préfixes, les actions pour lesquelles envoyer la facture (confirmation, remboursement…) et laissez vous guider par l’extension.
Essayez de passer par un service en ligne comme Captain Contrat pour vous rédiger les CGV si vous n’avez pas pu partir seul d’un modèle CGV. Ces conditions sont primordiales pour définir les règles de vente et remboursements sur votre site, vos relations avec le client, leurs droits etc.


